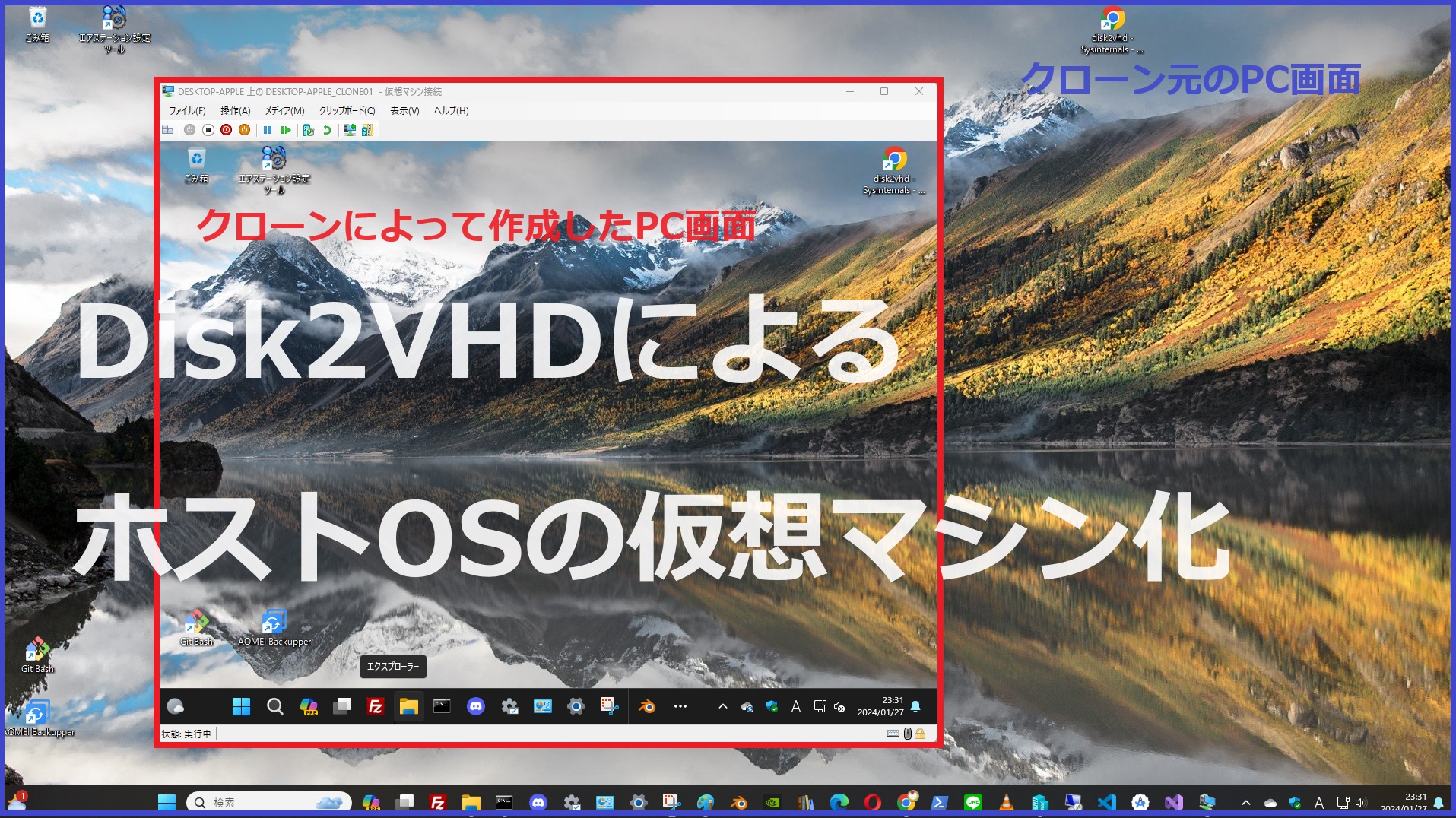1.Disk2vhd (v2.02) ダウンロード
https://learn.microsoft.com/ja-jp/sysinternals/downloads/disk2vhd
2.Disk2vhd実行
①環境に合った実行ファイルを実行します。
※ここではWindows64ビットなので、disk2vhd64.exeを実行しました。

②「Agree」をクリックします。

③複製するドライブを選択後、複製したvhdxファイルの格納場所を指定し、「Create」をクリックします。


すると処理が開始し、上記指定場所には、VHDXファイルが作成されます。


以上でvhdxファイル作成(複製)は完了です。
3.仮想マシン作成
上記で作成(複製)したvhdxファイルを基にしてHyper-Vに仮想マシンを作成します。
①Hyper-Vで「新規」→「仮想マシン」を選択します。

②「次へ」をクリックします。

③登録する仮想マシン名を指定後、仮想マシン格納場所を適宜に指定し、「次へ」をクリックします。
※Hyper-Vでは、仮想ハードディスクと仮想マシンの格納場所を分けて管理するのが一般的な為、以下の様に、仮想マシンの場所を、仮想ハードディスクと別の場所に指定しています。(デフォルト設定のままでも動作はします)


④仮想マシンの世代を選択します。
※ここでは(ホストマシンで仮想化機能を有効化、使用していた為)第2世代を選択しています。

④起動メモリを指定後、「次へ」をクリックします。

⑤ネットワークアダプタを指定後、「次へ」をクリックします。
※ここでは(事前に必要な共有用ネットワークアダプタ『ShareNetSwitch』を作成した為)事前設定ネットワークアダプタを選択しています。(デフォルトでも動作します)

⑥「既存の仮想ハードディスクを使用する」を選択後、上記手順1で作成(複製)したvhdxファイルを指定して、「次へ」をクリックします。


⑦「完了」をクリックします。

すると、仮想マシン(ここでは「DESKTOP-APPLE_CLONE01」)が作成されています。

4.仮想マシン起動確認
①仮想マシンをダブルクリックします。

②起動します。

③必要な表示設定を選択して「接続」をクリックします。

※実際には、上記(黒い画面)では、裏側でまだ(いろいろと)システムが準備をしています。
この準備には数分かかることが多い為、上記で「接続」をクリックした直後、エラーメッセージが表示されることが多いのですが、その場合は、いったん「停止」して、数分経過後に、再度、起動してください。(以下は、その直後の起動画面です)



以上で、Disk2VHDによる、ホストOSをクローン・Hype-VのゲストOS(仮想マシン)として登録・起動までの手順は完了です。