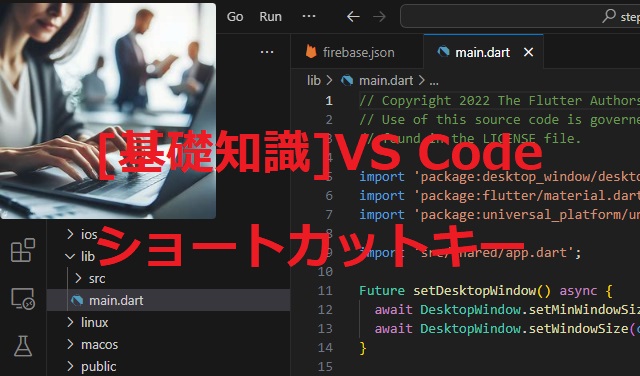サイドバーの表示・非表示の切替
- Windows/Linux:
Ctrl+B - macOS:
Command+B
統合ターミナルの表示・非表示
Ctrl + J
個別表示は以下の通り。
- PROBLEMS:
Ctrl+Shift+M(Windows と Linux) /Cmd+Shift+M(macOS) - OUTPUT: 統合ターミナルを開いた状態で (
Ctrl+`/Cmd+`)、タブの右上にある「OUTPUT」をクリックするか、Ctrl+Shift+U(Windows と Linux) /Cmd+Shift+U(macOS) を使用します。 - DEBUG CONSOLE: デバッグセッションを開始すると自動的に表示されますが、手動で開く場合は、統合ターミナルを開いてタブをクリックするか、
Ctrl+Shift+Y(Windows と Linux) /Cmd+Shift+Y(macOS) を使用します。 - TERMINAL:
Ctrl+`(Windows と Linux) /Cmd+`(macOS) - PORTS: このセクションは通常、Remote Development 拡張機能と連携して使用されます。デフォルトのショートカットはありませんが、”View: Show Ports” アクションを “View” > “Command Palette…” (
Ctrl+Shift+P/Cmd+Shift+P) で検索して実行することができます。
検索
- 検索ウィンドウの開き方:
- キーボードショートカットを使用: Windowsでは
Ctrl + Shift + F、MacではCmd + Shift + Fを押します。 - または、サイドバーの検索アイコン(虫眼鏡のアイコン)をクリックします。
- キーボードショートカットを使用: Windowsでは
- 検索語句の入力:
- 検索バーに検索したい文字列を入力します。
- 検索オプション:
- 大文字と小文字を区別する、単語単位で検索する、正規表現を使用するなど、さまざまなオプションが利用できます。必要に応じてこれらのオプションを調整します。
- 検索の実行:
- 入力後、エンターキーを押すか、検索ウィンドウ内の検索ボタン(虫眼鏡アイコン)をクリックします。
- 結果の確認:
- 検索結果は検索ウィンドウに表示されます。各結果をクリックすると、その部分がソースコード内でハイライトされ、編集画面に表示されます。
デバッグモード
- ブレークポイントを設定:コードエディタで、
value: levelという行の左側の余白をクリックして、ブレークポイントを設定します。小さい赤い点が表示されるはずです。 - デバッグセッションの開始:メニューバーの「Run」から「Start Debugging」を選択するか、キーボードショートカット(WindowsではF5)を使用してデバッグセッションを開始します。
- アプリの実行と停止:アプリを通常通りに実行し、設定したブレークポイントでコードの実行が停止するまで操作します。
- 変数の確認:実行が停止したら、デバッグサイドバーの「VARIABLES」セクションで
level変数の値を確認できます。 - ステップ実行:必要に応じて、ステップオーバー(F10)、ステップイン(F11)、ステップアウト(Shift+F11)を使用してコードを1行ずつ実行し、変数の変化を追跡できます。
- 監視式の追加:特定の変数や式を常時監視したい場合は、「WATCH」セクションに式を追加して常にその値を見ることができます。