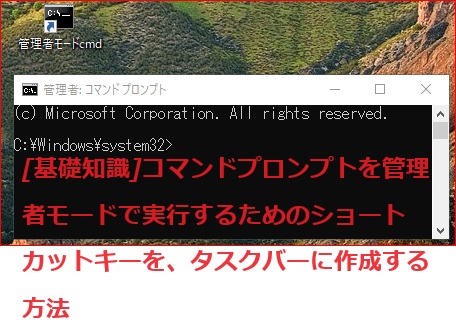コマンドプロンプトを管理者モードで実行することがよくあると思います。
(一般的な手順は、「スタート」→「Windowsシステムツール」→「コマンドプロンプト」上で右クリック→「その他」→「管理者で実行」ですが・・・)ここでは、これを1回の操作(1クリック)で実行したい場合、以下の手順で、設定することができます。
1.Windows10の場合
(1)コマンドプロンプトを管理者モードで実行するためのショートカットキー 作成手順
①「スタート」→「Windowsシステムツール」→「コマンドプロンプト」ショートカットを(マウスで)デスクトップにドラッグ&ドロップします。

②(上記のコマンドプロンプトの)ショートカット上で右クリックし、「プロパティ」を選択します。

③「コマンドプロンプトのプロパティ」で「詳細設定」を選択します。

④「詳細プロパティ」で、「□管理者として実行」にチェックを入れて「OK」を選択します。

⑤「コマンドプロンプトのプロパティ」で「OK」を選択します。

⑥作成されたショートカットの名前を「管理者モードcmd」と変更します。

以上で、設定は完了です。
(2)動作確認
①(上記で設定した)ショートカットをダブルクリックで起動します。

上記の様に、タイトルバーに「管理者:コマンドプロンプト」と表示されれば成功です。
(3)タスクバーに設置
①(上記で設定した)ショートカット上で右クリックし、表示されたプロダウンメニューで、「タスクバーにピン留めする」を選択します。

②タスクバーに、コマンドプロンプトのショートカットが設置されていることを確認します。

以上で、設置は完了です。
2.Windows11の場合
(1)[Ctrl] + [X] 押下後、システム(Y)を選択し、「システム」→「開発者モード」をONにする。その後、「はい」をクリックする。