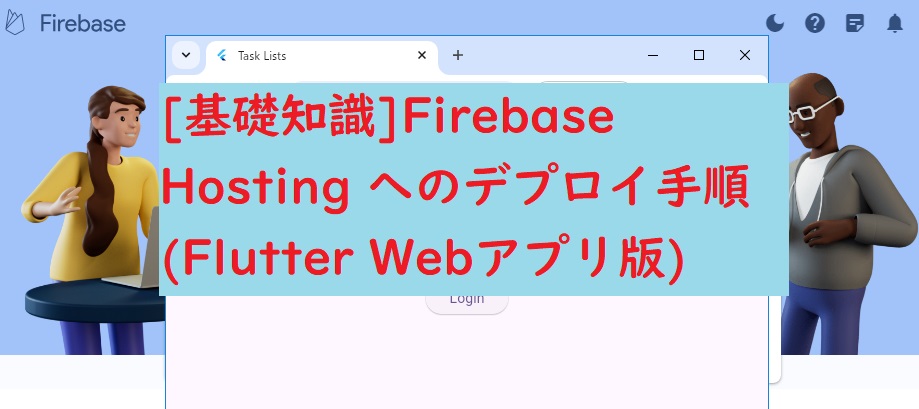(前回)別記事「[基礎知識]Firebaseプロジェクトページでのアプリ追加」以降に(改版アプリを)Firebase Hosting にデプロイする際(Firebase Hosting の)手順に変更があった(簡単になっていた)為、その部分を明示的に記録しておきます。
1.結論(前回別記事との手順変更箇所)
→(前回)別記事「[基礎知識]Firebaseプロジェクトページでのアプリ追加」/『(a)firebase.jsonでサイトを指定』の部分が、以下の様に変更(改善)されていた。
変更点:(詳細は上記記事参照願いますが)ローカル開発環境のアプリを(Firebase Hosting に)デプロイする為の準備(firebase.jsonの編集)とデプロイコマンド。
変更前: firebase.json編集(サイトID、デプロイ元場所)を追記してから、デプロイコマンド(firebase deploy –only hosting:<サイトID>)を実行していた。
変更後: (firebase.json編集は不要になり)デプロイコマンド(firebase deploy ※オプションが不要になった)を実行すれば良い様に改善されていた。
※結局他の手順部分で吸収しているだけなんですが(変更(改善)後の方が)コード作成(初期化、引用等)時に1度設定すれば、その後に複数回の改修・再登録時には(上記の様に)再指定が不要になる(従来は逆だった)わけで、開発作業トータルで考えると少なからずの省力化が図られている、という意図だと思います。
2.(上記を踏まえた)全体手順記録
2.1 前提:
・Firebaseプロジェクト作成済
・(上記への)Flutterアプリ登録済
・Firebase関連環境(Firebase CLI、Firebase SDK、Firebase tools)整備済
・既に1度(上記プロジェクトフォルダで)Firebase init による初期化済
・(上記手順を経て)Flutterプロジェクトフォルダ直下にデプロイ元フォルダが作成されていること(規定値:public)
・Flutter Webアプリのビルド済プロダクトが(上記public等の)デプロイ元フォルダに格納済
上記確認後に、以下手順に進みます。
2.2 Firebase Hosting へのデプロイ:
(1) firebase ログイン:
> firebase login
(2) firebase 初期化:
> firebase init
(3) firebase hosting へのデプロイ:
> firebase deploy

2.3 動作確認:
上記デプロイ後にコンソールに表示されるHosting URL をブラウザ表示します。

firebase Hosting へのデプロイ手順(Flutter Webアプリ版)は以上です。
2.4 補足:
上記で最初に表示されているログイン画面は、Firebase Authentication に接続しているので、ログイン情報は事前に、Firebase コンソール/Authentication で、ログイン情報を登録してから、ログイン確認をすることになります。

→詳細は別記事「[基礎知識]Firebase Authentication 機能を利用したログイン画面作成およびローカル環境でのFirebase Emulators試験環境作成の手順」参照