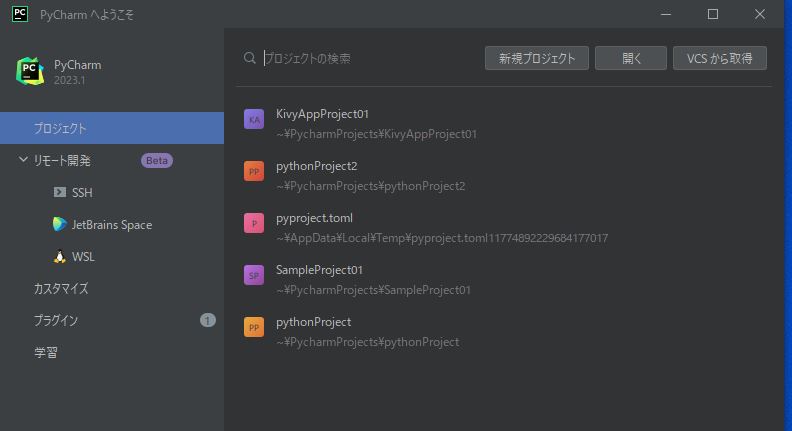PyCharmでKivyの設定を行うための手順を以下に示します。
1.PyCharmを開きます。
2.プロジェクトを開いている場合は、プロジェクトのルートディレクトリを表示します。
3.ツールバーの「File」→「Settings」を選択します。
4.「Settings」ダイアログが表示されたら、「Project: [プロジェクト名]」の下にある「Python Interpreter」を選択します。

5.右上の歯車アイコンをクリックして、「Add…」を選択します。

6.「Add Python Interpreter」ダイアログが表示されたら、「Virtualenv Environment」を選択し、「Base interpreter」の横にある「…」をクリックします。

7.「Python Virtualenv」ダイアログが表示されたら、「Location」に仮想環境の作成先のパスを指定します。例えば、プロジェクトディレクトリの直下に仮想環境を作成する場合は、プロジェクトディレクトリのパスに「\venv」と追加します(例: C:\Users\ユーザー名\プロジェクト名\venv)。

8.「Base interpreter」には、KivyをインストールしたPythonのパスを指定します。通常はシステムにインストールされたPythonのパスが表示されています。もしKivyを仮想環境にインストールした場合は、仮想環境のPythonのパスを選択してください。
9.「OK」をクリックして、仮想環境を作成します。

10.作成された仮想環境が「Python Interpreter」のリストに表示されるので、それを選択します。
11.右下の「OK」をクリックして、設定を保存します。
以上の手順に従って、PyCharmでKivyの設定を行うことができます。これにより、Kivyを使用したプロジェクトをPyCharmで開発および実行することができます。