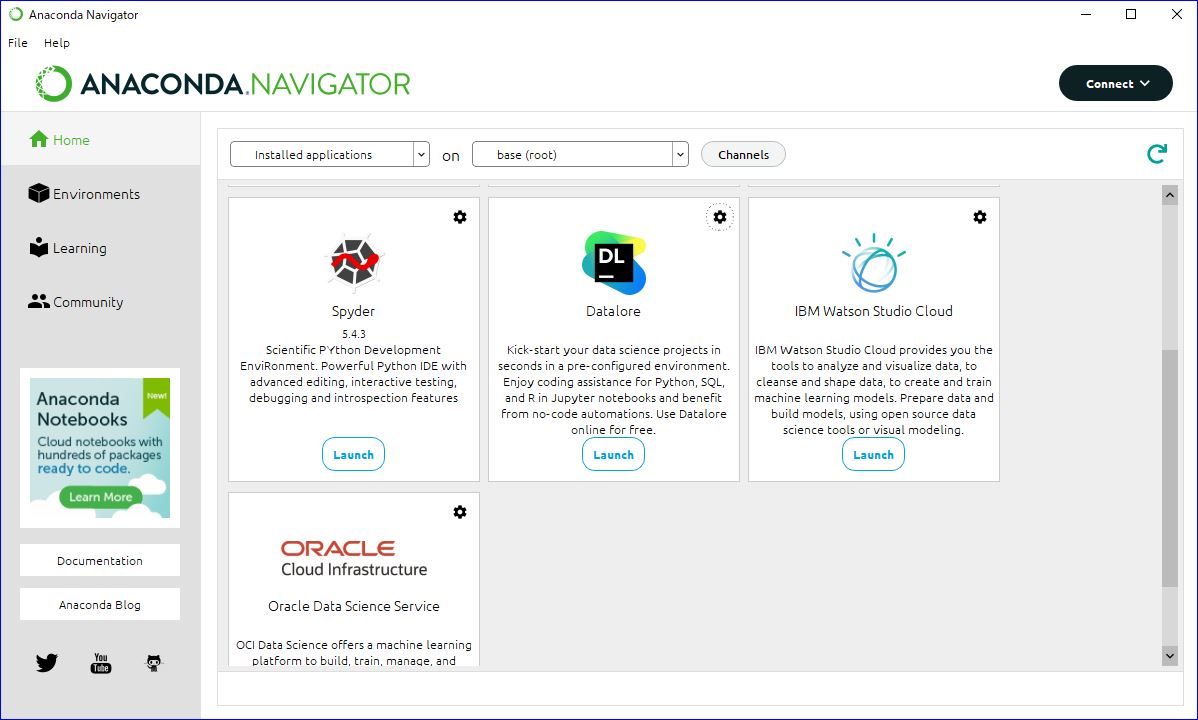Windows10開発環境で、新規にPython開発環境を作成することになり、従来は個別に各バージョンをインストールしていたものを、(今更だが)パッケージ管理システムを最初にインストールして、もう手動によるインストールはしない、ということを試してみることにしました。
そこで、代表的な仮想環境作成ツールのうち、Anacondaを試してみることになり、少し、このツールについて整理してみました。
1.概要
1-1.Anacondaの概要
Anacondaとは、Pythonをはじめとするデータサイエンス・機械学習に必要な多数のライブラリやツールを含むパッケージ管理システムです。Anacondaには、Python本体やNumPy、Pandas、Matplotlib、Scikit-learnなどの主要なデータサイエンス用ライブラリをはじめ、Jupyter Notebook、Spyder、conda(パッケージ管理用コマンド)、仮想環境管理機能なども含まれています。
Anacondaは、Continuum Analytics社によって開発され、現在はAnaconda, Inc.によって開発・販売されています。データサイエンス・機械学習の分野で広く使用されており、特に初心者にとっては、必要なライブラリやツールを手軽にインストールできるため、便利なツールとして知られています。
1-2.歴史的な背景
Anacondaは、Continuum Analytics社によって開発され、現在はAnaconda, Inc.によって開発・販売されています。データサイエンス・機械学習の分野で広く使用されており、特に初心者にとっては、必要なライブラリやツールを手軽にインストールできるため、便利なツールとして知られています。
そこで、Travis Oliphant氏が2006年に、NumPyを中心としたPythonのディストリビューションである”NumPy Distribution”をリリースしました。このディストリビューションは、NumPy、SciPy、Matplotlib、IPythonなどのパッケージをまとめて配布することで、科学技術計算のための環境構築を簡単にしました。NumPy Distributionはその後、”SciPy Stack”として知られるようになり、Pythonの科学技術計算分野において広く使われるようになりました。
その後、Continuum Analytics社がNumPy Distributionを買収し、2012年にはAnacondaとしてリリースされました。Anacondaは、NumPy Distributionのコンセプトを引き継ぎ、より多くのパッケージを含むようになりました。現在では、Anacondaは科学技術計算やデータサイエンスに必要な様々なパッケージを含む、Pythonの代表的なディストリビューションの一つとして知られています。
1-3.他ツール(venv、virtualenv)に比べて、どの点が優れているのか
(1)データサイエンス向けライブラリの事前インストール
Anacondaには、Pandas、NumPy、Matplotlib、Scikit-learnなど、Pythonでデータサイエンスに必要なライブラリが予めインストールされています。これにより、これらのライブラリの導入にかかる手間を省略できます。
(2)データサイエンス向けライブラリの事前インストール
Anacondaには、Pandas、NumPy、Matplotlib、Scikit-learnなど、Pythonでデータサイエンスに必要なライブラリが予めインストールされています。これにより、これらのライブラリの導入にかかる手間を省略できます。
(3)複数プラットフォームでの利用が可能
Anacondaは、Windows、macOS、Linuxなど、複数のプラットフォームで利用できます。これにより、環境構築に必要な手間を省くことができます。
(4)サポートが充実
Anacondaは、Anaconda社が開発しており、コミュニティからも幅広くサポートされています。ユーザーサポートやドキュメンテーションも充実しており、初心者でも安心して利用できます。
以上のように、Anacondaは、Pythonのデータサイエンス分野での利用に特化したディストリビューションであり、ライブラリの事前インストール、環境管理、複数プラットフォームでの利用、サポートの充実など、様々な点で優れています。
2.Anacondaのインストール
(1)Anacondaのダウンロード
(ダウンロードサイト)無料ダウンロード | アナコンダ (anaconda.com)
(2)インストーラの実行
① インストーラを実行します。

② 「Next」をクリックします。

③ 「I Agree」をクリックします。

④ そのまま「Next」をクリックします。

⑤ Destination Folder を指定したら「Next」をクリックします。

⑥ いくつかのチェック項目がありますが、ここでは、以下の様に3か所だけチェックを入れて、「Install」をクリックします。

[参考] 上記チェック項目の意味は、次の通りです。
■ Create start menu shortcuts
→ スタートメニューにショートカットを作成します。
▢ Add Anaconda3 to my PATH environment variable NOT recommende. This can lead to conflicts with other applications. Instead, use the Command Prompt and Powershell menus added to the Windows Start Menu.
→ このメッセージは、Anaconda3のインストーラがシステムのPATH環境変数にAnaconda3を追加することを提案していることを示しています。
PATH環境変数は、コマンドラインからアプリケーションを実行するために必要な情報を含んでおり、システムがアプリケーションを検索する場所を指定するために使用されます。この提案に従うと、Anaconda3をPATHに追加することで、コマンドプロンプトやPowerShellからAnaconda3のコマンドを直接実行できるようになります。
ただし、この提案は非推奨であり、他のアプリケーションとの競合が発生する可能性があるため、推奨されていません。代わりに、Anaconda3のインストール後にWindowsのスタートメニューに追加されるコマンドプロンプトやPowerShellのメニューを使用することをお勧めします。
これにより、Anaconda3のコマンドを実行する際にPATHの変更が必要なくなり、他のアプリケーションとの競合を回避できます。ただし、コマンドプロンプトやPowerShellのメニューにAnaconda3が表示されない場合は、Anaconda3のインストール先ディレクトリにある「Scripts」フォルダ内にあるコマンドを直接実行することもできます。
■ Register Anaconda3 as my default Python 3.10
Recommended.Allows other programs, such as VSCode, PyCharm, etc.
to automatically detect Anaconda3 as the primary Python 3.10 on the system.
→ このメッセージは、Anaconda3のインストーラがシステム上のデフォルトのPython 3.10として登録することを提案していることを示しています。
これは、他のプログラム(例えば、VSCode、PyCharmなど)が自動的にAnaconda3を主要なPython 3.10として検出できるようにするためのものです。これにより、Anaconda3がインストールされた場合、他のプログラムでPython 3.10を使用する必要がある場合に、手動でAnaconda3を選択する必要がなくなります。
この提案は、Anaconda3を使用してPythonを学習したり、Pythonを使用した開発作業を行う場合には有用ですが、既にシステム上にPython 3.10がインストールされている場合には注意が必要です。既に別のPythonインタプリタが登録されている場合、デフォルトのPythonインタプリタを変更する前に慎重に検討する必要があります。
■ Clear the package cache upon completion Recommende. Recovers some disk space without harming functionality.
→ このメッセージは、Anaconda3のインストーラがインストール完了時にパッケージキャッシュをクリアすることを提案していることを示しています。
パッケージキャッシュは、インストール時にダウンロードされたパッケージのコピーを保持する場所であり、後で同じパッケージを再インストールする必要がある場合に役立ちます。しかし、このキャッシュは一定のディスクスペースを占有し続けるため、不要な場合はクリアしてディスクスペースを解放することができます。
この提案は、インストール後にAnaconda3の機能に影響を与えることなく、ディスクスペースを回復するためにパッケージキャッシュをクリアすることをお勧めしています。ただし、キャッシュがあることで再インストールに時間がかからないため、再インストールを必要とする可能性がある場合にはキャッシュをクリアしない方が良いでしょう。
⑦ 「Next」をクリックします。

⑧ 「Next」をクリックします。

⑨ 「Finish」をクリックします。

インストールは以上で完了です。
3.Anacondaの起動
(1)スタートメニューに作成されているAnacondaのアイコンから起動します。

↓

4.Anaconda起動直後にやるべきこと
Anaconda起動後、仮想環境を作成し、Pythonの開発環境を作成するにあたり、まず、その前に、最初にやるべきことが、いくつかあるようです。以下に、整理してみました。
(1)「conda」のアップデート
Anacondaをインストールした後は、conda自体を最新バージョンにアップデートすることをおすすめします。コマンドプロンプトまたはターミナルを開き、以下のコマンドを実行します。
conda update conda
以上の手順を実行することで、より安定したAnacondaの環境を構築することができます。
(2)「PowerShell」によるスクリプト実行のポリシー設定

PowerShellによるスクリプト実行のポリシー設定のコマンドは、以下の通りです。
Set-ExecutionPolicy <ポリシー名> -Scope <スコープ> -Force
ここでは、(以下の[参考]を参照して)次のコマンドを実行します。
Set-ExecutionPolicy RemoteSigned -Scope CurrentUser -Force
[参考]
<ポリシー名> には、以下の値が指定できます。
Restricted: スクリプトの実行を禁止します。AllSigned: PowerShellスクリプトは署名されている必要があります。RemoteSigned: ローカルのスクリプトは署名する必要はありませんが、リモートからダウンロードしたスクリプトは署名する必要があります。Unrestricted: どのスクリプトでも実行できます。
<スコープ> には、以下の値が指定できます。
Process: 現在のPowerShellプロセスでのみ有効です。CurrentUser: 現在のユーザーに対してのみ有効です。LocalMachine: ローカルコンピューター全体で有効です。
-Forceパラメーターは、確認プロンプトが表示されないようにします。







上記の様に、
Downloading and Extracting Packages
Preparing transaction: done
Verifying transaction: done
Executing transaction: done
となれば完了です。