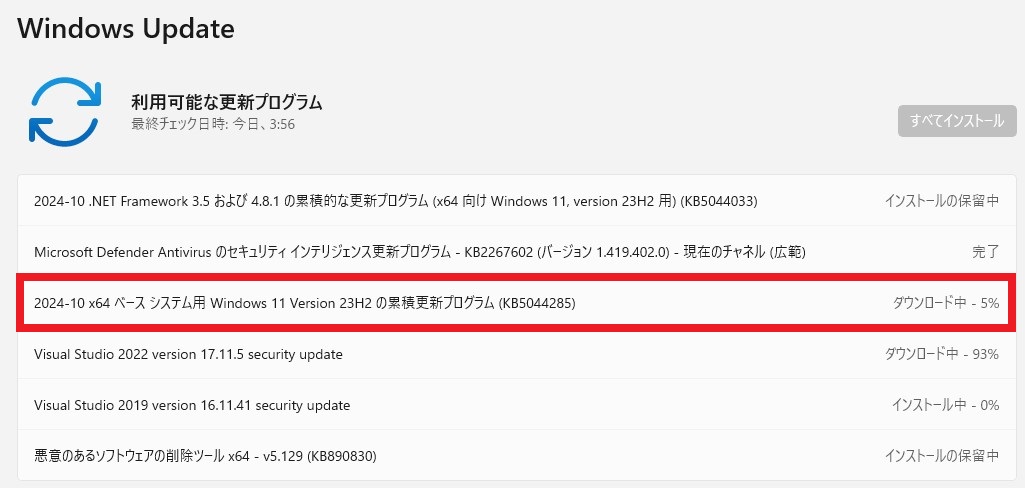累積更新プログラム(KB5044285)についてのアップデート中、PCが動かなくなる、停止する、再起動を繰り返すが処理が、進んでいない、という事象が発生する場合があります。
以下では、古いPCや回線が遅いことが原因で、Windows Update が停止したり、再起動を繰り返した場合の対応記録です。
1.発生事象

Windows Update 中、累積更新プログラム(KB5036980)についてのアップデート中、PCが動かなくなる、停止する、再起動を繰り返すが処理が、進んでいない、という事象が発生する。
本件発生時の環境:
・ノートPC(Windows11)
・回線:モバイルルータ(屋外)※外出中
・適用対象更新プログラム:KB5044285
2.対応
この更新プログラムを「Windows Update カタログ」で手動ダウンロード後に、手動で適用します。
(1)「Microsoft Update カタログ」を表示する。
URL:https://www.catalog.update.microsoft.com/Home.aspx

検索ボックスに「KB5044285」と入力して検索ボタンをクリックする。
(2)該当する更新プログラムを選択する。

※もし自分のPC環境が不明な場合は、[ Windows キー ] + [ X ] を同時押下 → [ Y ] で表示されるシステム情報で確認して下さい。

(3)「ダウンロード」を選択する。

(4)ダウンロード画面でリンク(下図の青い部分)を選択する。

(5)「名前を付けて保存する」を選択する。
※ここでは(「開く」ではなく)いったん、「名前を付けて保存する」を選択して下さい。

(7)ダウンロードが完了すると(下図の様に)フォルダマーク(赤い囲みの部分)が表示されますので、クリックします。

※もし未だ以下の様にダウンロード未完了状態の場合は暫く待って下さい。(環境によっては10分程度かかるかもしれません)

(9)更新プログラムを選択して右クリック後、「開く」を選択します。

(10)するとインストーラが起動します。数分待ってください
※(やはりPC、回線状況によりますが)数分待機する必要があるかもしれません。

(11)インストーラが完全に起動したら、前進操作により、インストールを完了させます。
※(やはりPC、回線状況によりますが)30分程度待機する必要があるかもしれません。
(12)完了後、PCを再起動します。

更新プログラム(KB5044285)の手動インストール対応は以上です。
3.後述
だいたいの場合は上記手順でインストールが正常に完了します。
しかし、やはりPC・通信回線の状況で、インストールが不完全に何度か終了してしまった等の理由で、PCのインストール環境にゴミ(未完了のキャッシュ等)が残ってしまい、上記手順でうまくインストールが完了しない場合もありました。(複数のPCで上記作業を繰り返していると、こういうケースもまれにありました)
失敗した場合のエラーコード例としては、インストールエラー「0x800f081f」等があります。
このエラーコードについては、いろいろな文献があるのですが、うまくいくのは10台に1台程度のようです。
私も(だいたいのPCでうまくできていたのですが)直近で1台について、このエラーが発生したPCの障害対応がうまくいきませんでした。
結果としては、直前にバックアップしていた、システムバックアップから、リカバリーを行い、そこからのロールフォワード(前進復旧)することで、なんとか、上記のWindowsUpdateまで完了できました。(見た目の手順は、まったく同一だったのですが・・・)
この様なことも考慮して、こまめな(システムの)バックアップをしておくことが、肝要となります。
また、その際、注意した点としては(下図の様に)複数の更新プログラムが同時に進行している場合、(KB5044285が完了していない状況であるにも関わらず)「再起動」を勧めるボタンが有効になってしまっている場合です。ここでは、KB5044285の処理が完了するまで、再起動はしないで下さい。
(KB5044285はダウンロード容量が大きく、また処理も時間がかかるため、また(更新プログラムの問題もあると思うのですが))途中で再起動すると、その後の再処理が、失敗し続けるようです(経験則)。