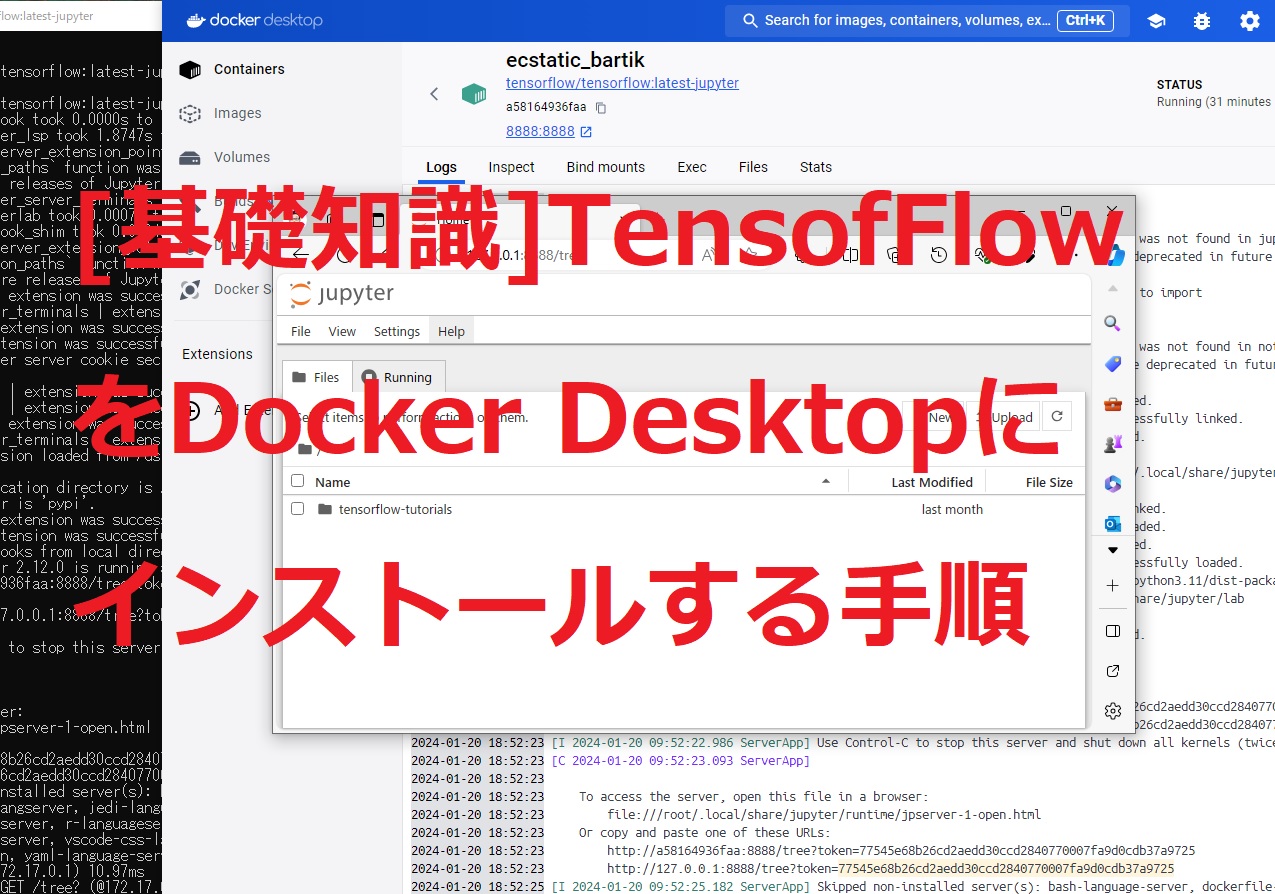TensofFlowをDocker Desktopにインストールする手順です。
前提環境:
・Docker Desktop稼働環境
1.Dockerイメージの取得
> docker pull tensorflow/tensorflow:latest-jupyter
上記コマンドの後半(:latest-jupyter)の意味について:
TensorFlowのDockerイメージには、Jupyterが含まれていないものと、Jupyterがプリインストールされているバージョンがあります。Jupyterが含まれているバージョンを使用する場合は、tensorflow/tensorflow:latest-jupyter のようなタグを使用してイメージをプルする必要があります。
このコマンドは、latest-jupyter タグが付いたTensorFlowのDockerイメージを使用して、Jupyter Notebookサーバーを含むコンテナを起動します。ポート8888をホストマシンとマッピングすることで、ブラウザを通してアクセスすることができます。
これを実行すると、Dockerはコンテナを起動し、自動的にJupyter Notebookサーバーを開始します。コンテナのログには、アクセスに必要なトークンを含むURLが表示されるはずです。そのURLをコピーして、Webブラウザに貼り付けてアクセスしてください。
これは最新のTensorFlowイメージを取得します。特定のバージョンや、GPUサポートが必要な場合は、タグを指定して適切なイメージを選択します(例:tensorflow/tensorflow:2.3.0-gpu)。


2.コンテナの起動
> docker run -it -p 8888:8888 tensorflow/tensorflow:latest-jupyter
イメージのダウンロード後、TensorFlowのコンテナを起動します。
ここでは、コンテナ内のJupyter Notebookサーバーを起動し、ポート8888を使用してホストマシンに公開します。


3.Jupyter Notebookへのアクセス
コンテナが正常に起動すると、Jupyter NotebookサーバーのURLが表示されます。このURLにはトークンが含まれており、ブラウザからアクセスする際に必要です。
表示されたURLをブラウザにコピーして貼り付けると、Jupyter Notebookのインターフェースにアクセスできます。※起動には多少時間がかかりました。


これでJupyter Notebookのホーム画面にアクセスできました。