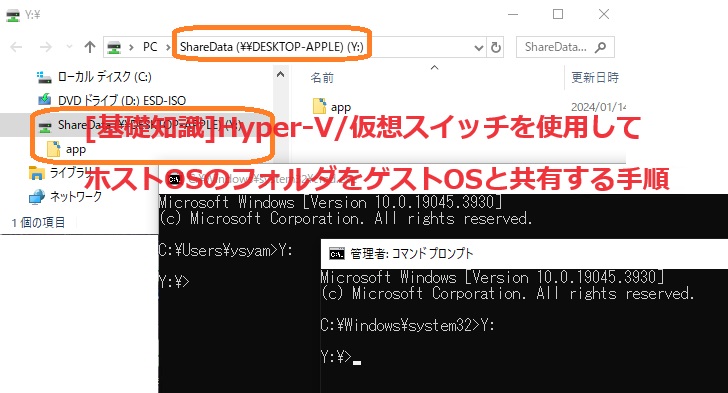Hyper-Vを使用してホストOSのフォルダをゲストOSと共有するには、まずネットワークを通じて通信できるようにするために仮想スイッチを設定し、次に共有設定を行う必要があります。
1.仮想スイッチの作成
まず、ホストOSとゲストOS間でネットワーク通信を可能にするために仮想スイッチを作成します。
(1)Hyper-Vマネージャーを開く
Windowsのスタートメニューから「Hyper-V Manager」を検索し、開きます。

(2)仮想スイッチマネージャーを開く
右側のアクションパネルで「仮想スイッチ マネージャー」をクリックします。

(3)新しい仮想スイッチを作成
「新規仮想ネットワークスイッチ」の下で「外部」を選択し、「作成」をクリックします。

(4)仮想スイッチのプロパティを設定
①作成したスイッチに名前を付けます(例:SharedNetSwitch)。

②外部ネットワークを選び、共有する物理ネットワークアダプタを選択します。

③必要に応じて、「管理オペレーティング システムで、このネットワークアダプターを共有する(勧められない)」を選択します。ただし、これを行うとホストOSとゲストOSでネットワーク帯域が共有され、パフォーマンスに影響を与える可能性があります。

④OKをクリックして設定を適用します。(以下の画面が表示されたら「はい」を選択します)

2.仮想マシンに仮想スイッチを接続
(1)Hyper-V マネージャーでゲストOSの仮想マシンを選択
仮想マシンを右クリックし、「設定」を選択します。

(2)ネットワークアダプターの設定
①ネットワークアダプターを選択します。

②仮想スイッチのドロップダウンメニューから、作成した仮想スイッチ(SharedNetSwitchなど)を選択します。

③設定を適用してOKをクリックします。

3.フォルダの共有設定
(1)**ホストOSで共有したいフォルダを右クリック**し、「プロパティ」を選択します。

(2)「共有」タブに移動し、「共有」ボタンをクリックします。

(3)共有するユーザーを選択または追加します。通常、「Everyone」というオプションを選択して、全員に共有しますが、特定のユーザーに制限することも可能です。

(4)共有に適切な権限を与えます。読み取り専用または読み取り/書き込みのアクセスを設定できます。

(5)「共有」をクリックして共有を開始します。表示された共有パス
(例:\\DESKTOP-APPLE\SharedFolder)をメモします。


4.ゲストOSから共有フォルダにアクセス
(1)ゲストOS内でファイルエクスプローラーを開き、アドレスバーに共有フォルダのパスを入力します(例:\\DESKTOP-APPLE\SharedFolder)。
このとき、共有フォルダにアクセスするためには、ホストOS上で設定した共有とセキュリティの権限に基づいて、適切な認証情報を入力する必要があるかもしれません。

(3)共有フォルダが表示されたら、そこで右クリック後、「ネットワークドライブの割り当て」を選択します。

(4)ドライブを指定し、「完了」をクリックします。

(5)動作確認

以上で、ホストOSのフォルダをゲストOSと共有し、ネットワークドライブとしてマッピングできました。
5.補足(管理者権限モードでのアクセス手順)
上記では、非管理者モードのコマンドプロンプトでは、共有(Yドライブに移動)できているのですが、管理者モードのコマンドプロンプトからは、移動することも見ることもできません。
以下は、それを可能にするための手順です。
(1)レジストリエディタを開きます。

(2)次のキーに移動します
HKEY_LOCAL_MACHINE\SOFTWARE\Microsoft\Windows\CurrentVersion\Policies\System

(3)「新規」をクリックし、「DWORD (32ビット) 値」を選択します。

(4)新しい値の名前を EnableLinkedConnections とします。

(5)EnableLinkedConnections の値を 1 に設定します。

(6)コンピュータを再起動します。
この設定により、管理者権限のセッションでも非管理者権限でマッピングしたドライブが表示されるようになります。