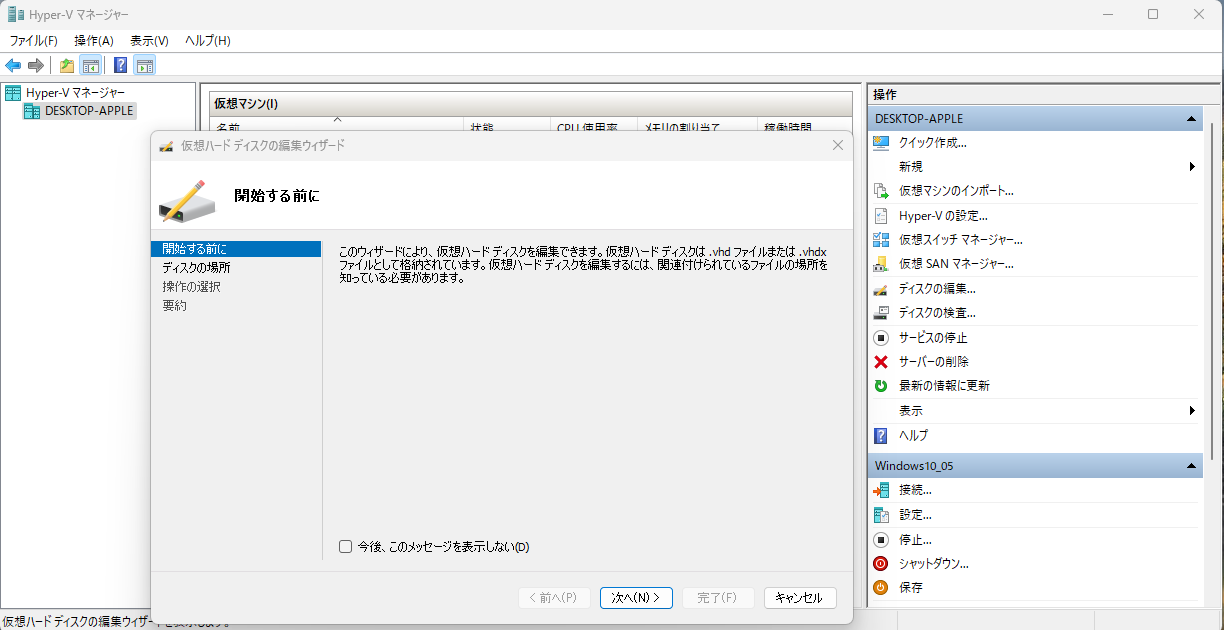Hyper-VゲストOS(ここではWindows10)上のディスク容量を増やす手順です。
1.まず、ホストOS上のHyper-Vの「ディスクの編集」機能で、容量を増やす。
① 仮想マシン欄で、該当する仮想マシンを選択してから、右側の操作欄で、「ディスクの編集」をクリックする。

② 仮想ハードディスクの編集ウィザードで、容量を拡張する。

2.ゲストOS上で、diskpartにより、容量を拡張する。
上記手順1後、ゲストOSのディスクの管理による確認内容は次の通り。

本来上記プルダウンメニュー上の「ボリュームの拡張」で、未割当パーティションを該当パーティションに追加(つまりCドライブの容量が増加)できるのだが、仮想化のゲストOS上では、(このGUIでは)出来ないようです。(カスケード状態で選択できない)
また(仮にGUIで「ボリュームの拡張」が選択できたとしても)Cドライブ表記のパーティションが追加できるのは、すぐ後ろにあるパーティションのみ、の様でした。
そこで(今回は、直後の「回復パーティション」をあえて削除することで)無理矢理、(1で追加した)「未割当パーティション」を、Cドライブ表記のパーティションの直後に、位置させて、それから、容量を増やす(パーティションを追加する)という手順を行いました。

以下、その手順です。
① コマンドプロンプト(管理者モード)で、diskpartにより、操作対象となるパーティション番号を確認する。


※ちなみに、この状態で、Partition 3 を選択してすぐにextendしようとしても、直後の回復パーティションは小さ過ぎて、extendの対象とはなり得ない様でした。

② (直後の)回復パーティションを削除する。


③ Cドライブ表記のパーティションを拡張する。


以上で、作業は完了です。
以下は、作業前と、作業後の状態です。