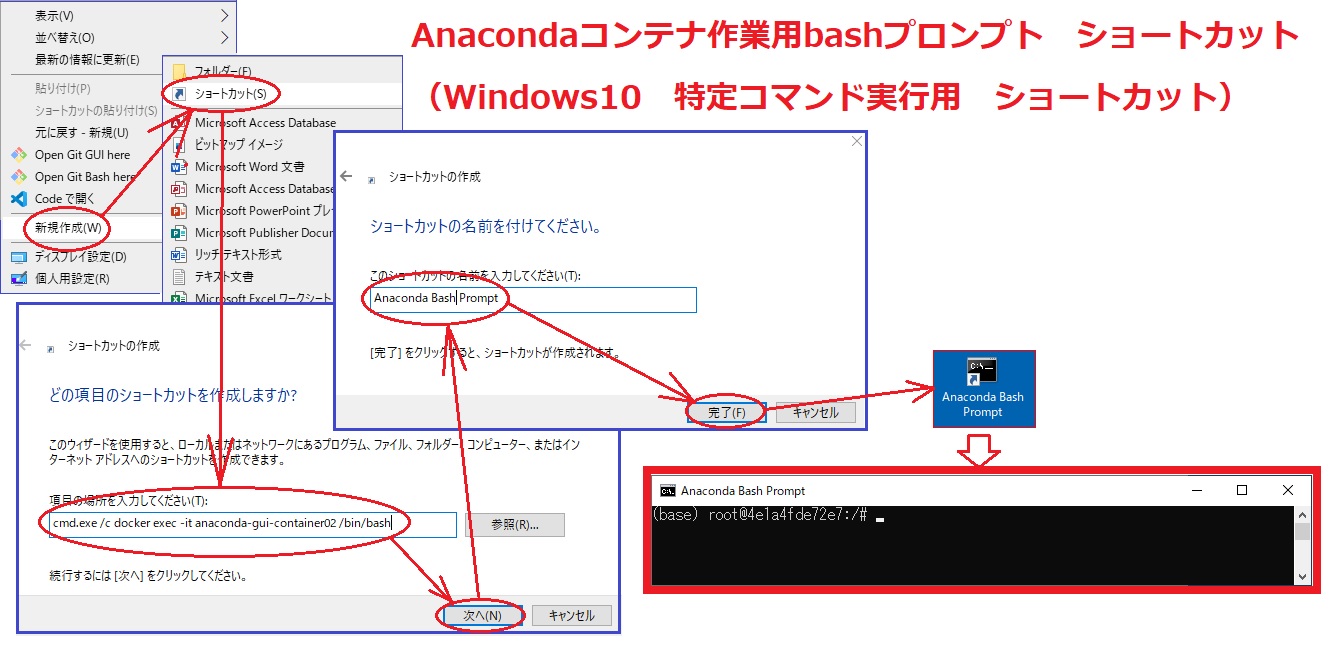1.Windows10で特定コマンド実行用ショートカットアイコン作成手順
Windows 10で、コマンドプロンプトを使って特定のコマンドを実行するショートカットアイコンを作成手順(今回、Docker Desktop上のAnacondaコンテナ作業用bashプロンプト表示をする為のショートカットアイコン作成手順)は以下の通りです。

(1)デスクトップで右クリックして新しいショートカットを作成する
デスクトップ上で右クリックし、新規 > ショートカット を選択します。
(2)コマンドプロンプトでのコマンドの実行を指定する
ショートカットの作成ウィザードが表示されるので、以下のようなコマンドを入力します。
cmd.exe /c docker exec -it anaconda-gui-container02 /bin/bash
これにより、ショートカットがクリックされると、cmd.exeが実行され、指定されたDockerコマンドが実行されるようになります。
(3)ショートカットに名前を付ける
次に進むと、ショートカットの名前を指定する画面が表示されます。好きな名前を入力してください。例えば、Anaconda GUI Container など。
(4)ショートカットの作成を完了する
完了をクリックしてショートカットの作成を終了します。
(5)(オプション)ショートカットアイコンの変更
ショートカットのアイコンをカスタマイズしたい場合、ショートカットを右クリックしてプロパティを選択し、ショートカットタブでアイコンの変更...ボタンをクリックして新しいアイコンを選択できます。
これで、デスクトップに作成されたショートカットをダブルクリックするだけで、指定したDockerコマンドが実行されるようになります。
2.複数連続実行させたい場合の手順
「cmd.exe /c」の後ろに続けてコマンドを入力すると、そのコマンドも実行されます。
ただし、複数のコマンドを1つのショートカットで実行する場合、コマンド間に&&を使用して連結する必要があります。
以下の手順でショートカットを作成・更新してください。
(1)既存のショートカットを右クリックしてプロパティを選択します。
(2)リンク先フィールドに例えば次のように入力または修正します。
例: cmd.exe /c “docker exec -it anaconda-gui-container02 /bin/bash && conda env list”
※このコマンドはDockerコンテナにアクセスし、次にconda env listを実行します。
(3)変更を保存して閉じます。
3.Docker内部コマンドを確実に実行させたい場合の手順
上記2の注意点として、この方法でconda env listを実行しても、Dockerコンテナの中でbashシェルが開始され、すぐにそのシェルの中でconda env listが実行されるわけではありません。コンテナ内のbashシェルが開始された後にコマンドを実行するには、Dockerのエントリポイントやコマンドスクリプトの調整が必要です。
簡単な方法としては、以下のように一時的なbashスクリプトを使用する方法が考えられます。
(1)ホストマシンに一時的なbashスクリプト(例: conda_sh.sh)を作成します。
#!/bin/bash /bin/bash conda env list conda activate envtest001 conda env list ※ここでは一時的に上記conda_sh.shを、c:\sh フォルダに格納しています。

(2)このスクリプトをDockerコンテナにコピーします。
docker cp conda_sh.sh anaconda-gui-container02:/conda_sh.sh

(3)ショートカットのコマンドを次のように変更します。
cmd.exe /k "docker exec -it anaconda-gui-container02 /bin/bash -c '/conda_sh.sh' && pause"

この方法で、コンテナ内でbashシェルが開始された後に各condaコマンドが実行されるようになります。